Problèmes de démarrage du Mac
Par Jean-Jacques Birgé, jeudi 25 janvier 2007 à 02:37 :: Pratique :: #402 :: rss
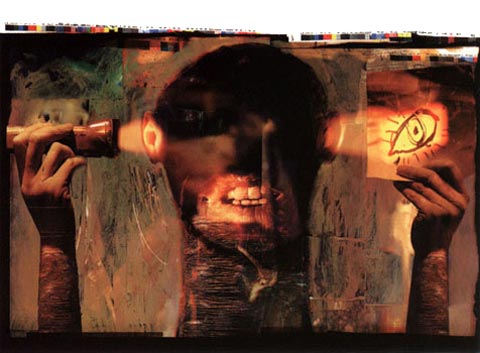
Un des billets pratiques les plus lus de mon blog date du 16 avril 2006, il s'agit de Nettoyer son Mac. Comme ce genre d'information n'est pas toujours très facile à trouver sur la Toile, j'ajoute ici un article que m'avait envoyé Apple un jour de désespoir, intitulé Utilisation d’Utilitaire de disque et de fsck pour résoudre les problèmes de démarrage et réaliser la maintenance du disque. C'est beaucoup plus sioux que le billet d'avril, mais cela peut vous sauver la vie, du moins si vous l'avez imprimé et rangé dans un endroit où vous pourrez le retrouver. Sinon, puisque votre Mac est éteint et récalcitrant, vous en serez probablement réduit à contacter un ami afin qu'il recherche ce billet pour vous, le sombre jour venu. Si le précédent billet pouvait s'adresser à un utilisateur simplement méticuleux, celui-ci demande d'être nettement plus chevronné... Bon courage si vous en êtes arrivé là, ce n'est pas une mince affaire, mais c'est évidemment précieux...
Mac OS X : à propos de l'emploi d'Utilitaire de disque et de fsck pour la maintenance du système de fichiers.
Si votre ordinateur ne démarre pas normalement, peut-être devrez-vous recourir à un utilitaire de réparation de disque. Mac OS X en possède deux, Utilitaire de disque et fsck. Même si votre ordinateur démarre normalement vous pouvez les utiliser pour vérifier vos disques. Pour Mac OS X 10.4.3 ou ultérieure, lisez la section « À propos de la vérification dans Mac OS X 10.4.3 ou ultérieure » ci-dessous.
Astuce : Pour Mac OS X 10.4 Tiger ou version ultérieure, nous vous recommandons d'utiliser Utilitaire de disque plutôt que fsck quand c'est possible.
Il peut arriver que des erreurs au niveau du système de fichiers empêchent l'ordinateur de démarrer normalement. Ce phénomène peut survenir après une extinction incorrecte, un redémarrage forcé ou une panne de courant.
Les symptômes ci-dessous indiquent que l'emploi d'un utilitaire de réparation de disque est recommandé :
Démarrage partiel avec ligne de commande
L'ordinateur démarre partiellement, puis effectue une pause dans un environnement ligne de commande (en texte seul). Il est possible qu'un message de type "file system dirty, run fsck" s'affiche, suivi, en dessous, par une ligne de commande identifiée par le signe dièse (#). Les commandes saisies dans cet environnement s'inscrivent en regard de cette invite. Dans ce cas de figure, exécutez fsck directement sur la ligne de commande.
Démarrage partiel du système, sans invite de ligne de commande.
Le démarrage de l'ordinateur avorte avant l'écran d'ouverture de session ou, si cet écran s'affiche, la saisie du nom et du mot de passe utilisateur ne fait pas apparaître le bureau. Dans ces cas de figure, démarrez en mode mono-utilisateur.
Essayez d'abord de démarrer, extensions désactivées
Mac OS X version 10.2 ou ultérieure inclut une fonction de démarrage, extensions désactivées qui comporte une fonction pour vérifier et réparer les erreurs automatiquement. Si vous tournez sous Mac OS X 10.1.5 ou version antérieure du système d'exploitation, passez directement à la prochaine section. Le démarrage extensions désactivées permet de faire redémarrer l'ordinateur en utilisant une version réduite du logiciel système. Procédez comme suit :
- Démarrez, extensions désactivées.
- A l'issue de la procédure, faites redémarrer normalement l'ordinateur.
Si le redémarrage s'opère correctement, toute autre procédure de dépannage est inutile, à moins que le problème ne resurgisse. Si le problème persiste, essayez ensuite Utilitaire de disque.
Utilitaire de disque
- Insérez le disc Mac OS X Install livré avec votre Mac, et faites redémarrer l'ordinateur en maintenant la touche C enfoncée.
- Après avoir démarré à partir du disc, choisissez Utilitaire de disque dans le menu Installation. (Dans Mac OS X 10.4 ou version ultérieure il faut d'abord sélectionner une langue.)
Important : Ne cliquez pas sur Continuer au niveau du premier écran du programme d'installation. Sinon, vous devrez redémarrer pour accéder à Utilitaire de disque.
- Sélectionnez l'onglet S.O.S.
- Cliquez sur le triangle à gauche de l'icône de disque dur pour afficher le nom des volumes et des partitions de ce dernier.
- Au besoin, sélectionnez votre volume Mac OS X.
- Cliquez sur Réparer le disque.
Astuce : Il est recommandé de démarrer systématiquement à partir du CD/DVD pour employer Utilitaire de disque. Sinon Utilitaire de disque signalera à tort des erreurs disque sur le volume de démarrage.
Utilisation de fsck
L'utilitaire fsck permet de vérifier et de réparer un disque. Il s'exécute depuis la ligne de commande. Si démarrer avec extensions désactivées ou l'emploi d'Utilitaire de disque en démarrant à partir d'un disc rend l'utilisation de fsck superflue, fsck peut s'avérer indispensable dans certains cas. Exemples :
- Votre CD ou DVD Mac OS X n'est pas immédiatement disponible.
- Votre lecteur de CD-ROM n'est pas immédiatement disponible.
- Votre Mac ne démarre pas extensions désactivées.
Astuce : Si votre disque est formaté en Mac OS étendu (journalisé), comme avec Mac OS X "Panther", vous n'aurez probablement pas besoin d'utilser fsck. Si vous employez fsck pour quelque raison, sachez que des messages d'erreur bénins peuvent apparaître.
Si vous n'êtes pas sûr du format de votre disque, et vous ne pouvez pas démarrer à partir de ce disque pour vérifier, tapez : diskutil info / suivi de la touche Retour.
Si "File System Journaled HFS+" s'affiche, c'est un volume journalisé.
L'utilitaire fsck s'exécute depuis la ligne de commande. Il s'agit ici d'ouvrir une application en tapant une commande texte à l'invite (#) plutôt que d'utiliser le pointeur de la souris. Au nombre des interfaces ligne de commande figurent l'application Terminal (/Applications/Utilitaires) et le mode mono-utilisateur. Pour utiliser fsck :
- Démarrez en mode mono-utilisateur.
Remarque : Au besoin, forcez le redémarrage de l'ordinateur, conformément aux instructions de dépannage fournies avec votre matériel. S'il s'agit d'un modèle de bureau, appuyez sur le bouton de réinitialisation, identifié par un triangle (s'il en est équipé) ou maintenez enfoncé le bouton d'alimentation pendant plusieures secondes. Sur un portable, utilisez la combinaison de touches Commande-Contrôle-Alimentation. Si cette méthode est inopérante, peut-être devez-vous réinitialiser le gestionnaire d'alimentation.
- A l'invite, tapez : /sbin/fsck -y
- Note : le clavier étant en configuration américaine à ce stade, tapez les signes / et - sur le pavé numérique.
- Appuyez sur Retour. L'utilitaire fsck passe par cinq "phases" avant de renvoyer les données sur l'utilisation et la fragmentation du disque. Une fois la vérification terminée, si aucun problème n'a été détecté, le message suivant apparaît :
The volume <nom du volume> appears to be OK.
- Si fsck effectue une modification ou une réparation, ou encore résout un problème, le message suivant s'affiche :
***** FILE SYSTEM WAS MODIFIED *****
Important : Si ce message s'affiche, tapez la commande /sbin/fsck -y jusqu'à le faire disparaître. Il est normal que l'ordinateur réclame plusieurs "passages" de fsck, les premières réparations pouvant générer des erreurs supplémentaires.
Si fsck signale n'avoir détecté aucun problème, tapez : reboot suivi de la touche Retour.
L'ordinateur redémarre normalement et vous autorise à ouvrir une session.
À propos de la vérification dans Mac OS X 10.4.3 ou ultérieure
Sous Mac OS X 10.4.3 ou ultérieur, l'Utilitaire de disque peut vérifier le disque (volume) de démarrage de votre ordinateur sans vous obliger à démarrer à partir d'un autre volume. Cette fonctionnalité est appelée « Vérification en direct » Elle peut être utilisée de trois façons.
Option 1: Vérifier le disque (volume) de démarrage avec Utilitaire de disque. Pour en savoir plus voir cet article. Notez que si l'Utilitaire de disque détecte un problème qui nécessite une réparation, vous devrez démarrer à partir de votre DVD ou CD Mac OS X Tiger et utiliser Utilitaire de disque sur ce disque pour effectuer les réparations. (Vous ne pouvez pas réparer votre volume de démarrage si votre ordinateur a été démarré à partir de celui-ci.)
Option 2 (avancée) : À l'invite, utiliser diskutil.
- Démarrez l'ordinateur et ouvrez une session en tant qu'administrateur.
- Ouvrez Terminal (/Applications/Utilitaires).
- À l'invite, tapez la commande suivi de la touche Retour :
diskutil verify /
Remarque : Ne pas utiliser cette commande pour vérifier un disque qui n'a pas servi pour démarrer l'ordinateur.
Les messages suivants peuvent s'afficher:
Could not unmount disk for verification, attempting live verify
Started verify/repair on volume disk0s3 Macintosh HD
Checking HFS Plus volume.
Checking Extents Overflow file.
Checking Catalog file.
Checking multi-linked files.
Checking Catalog hierarchy.
Checking Extended Attributes file.
Checking volume bitmap.
Checking volume information.
The volume Macintosh HD appears to be OK.
Mounting Disk
Verify/repair finished on volume disk0s3 Macintosh HD
Option 3 (avancée) : À l'invite, utiliser fsck_hfs -l
- Démarrez l'ordinateur et ouvrez une session en tant qu'administrateur.
- Ouvrez Terminal (/Applications/Utilitaires).
- À l'invite, tapez la commande suivi de la touche Retour afin de déterminer le filesytem ID:
df -hl
- Cherchez des lignes de texte comme celles-ci:
Filesystem Size Used Avail Capacity Mounted on
/dev/disk0s3 37G 20G 17G 55% /
/dev/disk0s5 37G 37G 641M 98% /Volumes/Storage
- Notez le premier nom de "disque" après /dev/, tel "disk0s3." C'est le filesystem ID de votre volume de démarrage.
- À l'invite, tapez la commande suivi de la touche Retour :
df -hl
- Tapez la commande suivante, ou "disk0s3" est le filesystem ID que vous avez noté dans l'étape 4, suivi de la touche Retour :
sudo fsck_hfs -l /dev/disk0s3
- À l'invite, tapez votre mot de passe admin suivi de la touche Retour pour lancer la vérification.
- Les messages suivants peuvent s'afficher:
** /dev/rdisk0s3 (NO WRITE)
** Root file system
** Checking HFS Plus volume.
** Checking Extents Overflow file.
** Checking Catalog file.
** Checking multi-linked files.
** Checking Catalog hierarchy.
** Checking Extended Attributes file.
** Checking volume bitmap.
** Checking volume information.
** The volume Macintosh HD appears to be OK.
Complément d'information sur la syntaxe
Ce complément d'information est destiné à ceux qui s'intéressent à la syntaxe des lignes de commande UNIX.
- Option -y : Elle indique à fsck que vous répondez "oui" à l'ensemble des questions sur la résolution, la réparation ou la sauvegarde des informations. Cette méthode est optimale car le fait de répondre "non" à une question provoque l'arrêt de fsck. Il est impossible d'établir que toutes les réparations nécessaires ont bien été effectuées tant que fsck n'a pas produit son rapport final.
- Option -f : Oblige fsck à vérifier un disque dit "propre".
L'illustration est de Dave McKean (voir billet du 21 janvier)

Commentaires
1. Le jeudi 25 janvier 2007 à 11:15, par hs
2. Le jeudi 11 octobre 2007 à 13:31, par Rumeur
3. Le jeudi 11 octobre 2007 à 14:05, par Jean-Jacques Birgé
4. Le mercredi 12 novembre 2008 à 11:07, par Laurent
Ajouter un commentaire
Les commentaires ont été fermés pour cause de centaines de spams par jour. Vous pouvez continuer à en écrire en les envoyant à info(at)drame.org et ils seront publiés en votre nom ou pseudo.
Précisez COMMENT dans le titre de votre mail.
Cela fait toujours plaisir d'avoir des retours ;-)
Merci d'avance.